At last, inventory containers are here for your character sheet! You can finally put things in bags! And chests! And airships! You can put all of the things into all of the other things and finally have that meticulously organized inventory you’ve dreamed of. But in order to start putting stuff into other stuff, you’ll need to know how to use containers, so let’s get started!
- Directions for mobile users
- Directions for desktop users
- Cointainers and mounts
- Using containers in the D&D Beyond App
- Quick tips when using containers
Mobile browser: Finding, adding, and using containers
Adding containers
Once you’ve signed into your D&D Beyond account, you’ll want to navigate to your character sheet. You can do this by clicking the menu button (![]() ) at the top right corner of the page and selecting "My Characters," found under "Collections." From there, select “View” under the character whose inventory you want to manage.
) at the top right corner of the page and selecting "My Characters," found under "Collections." From there, select “View” under the character whose inventory you want to manage.
The first thing you’ll want to do is add a container to your inventory. There are several different types of containers in the game. The easiest way to find them is by using the container filter when adding items to your character sheet. To do this from your character sheet, swipe over to "Equipment" and then select the “Manage Inventory” button. This will open a side panel. Check the “Container” box.
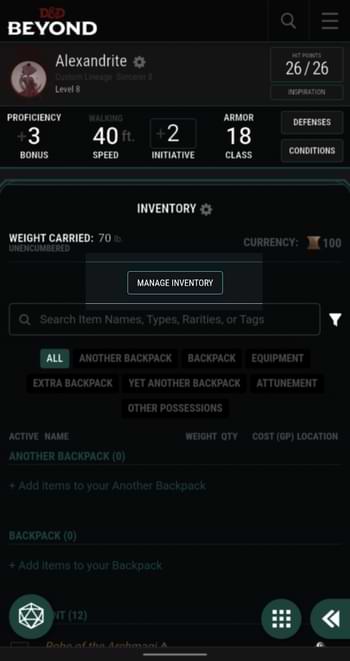
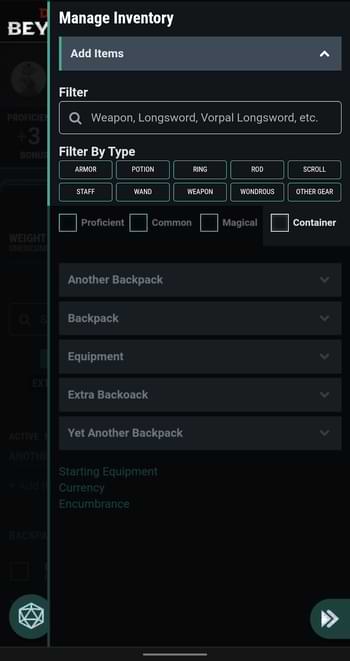
Once you check that box, you’ll see a nice list of containers. You can even filter further by selecting “Wondrous” or “Other Gear” (or both) to see handy haversacks, portable holes, and more. Find your vessel of choice and click “Add.”
Once you do, you’ll see a new section in your inventory, either above or below where it says “Equipment.” (Your containers are sorted alphabetically.)
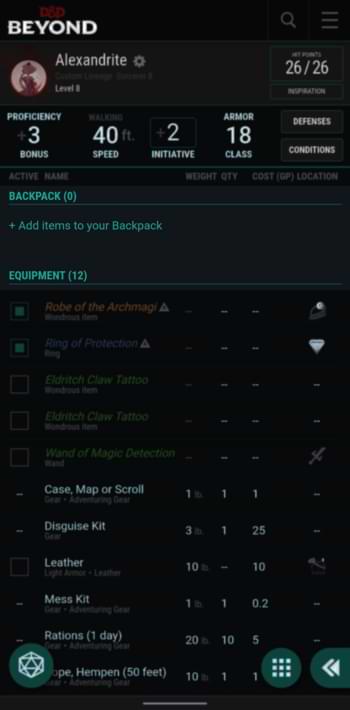
Putting items in containers
There are two ways you can add items to a container: by moving it from your equipment or another container or adding it in directly.
To move an item between containers and your equipment, click the item and scroll to the bottom of the description. There, you’ll see a “Move” button with a down arrow. If you click that, you will see a list of all of the possible containers, excluding the one the item is currently in. Select the container of your choice and the item will be moved into it.
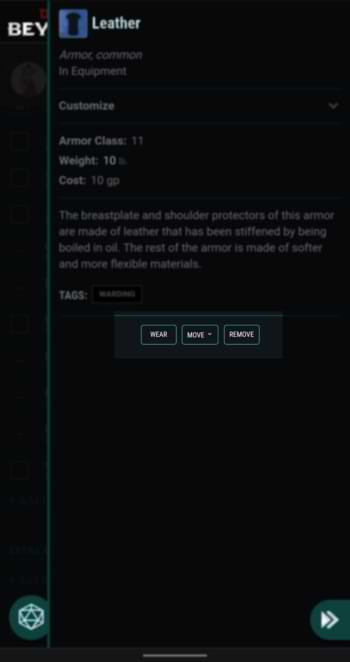
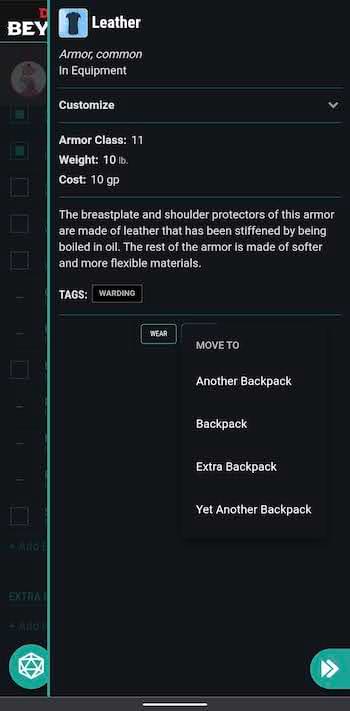
Alternatively, you can click the “+Add items to your…” option below your container of choice to directly put items into it.
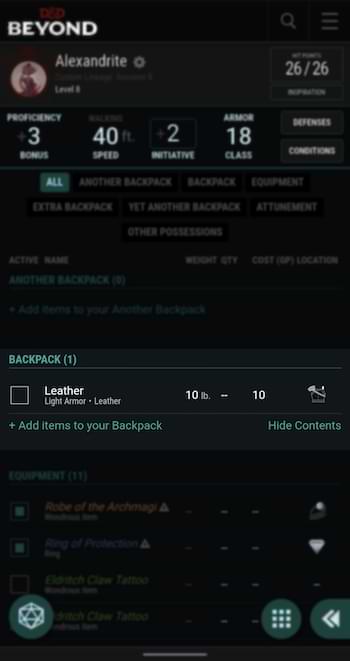
Equipping containers and managing weight
Much like your typical equipment, you’ll see an "Active" toggle next to each container. Selecting this will make the container active, meaning that its weight and the weight of its contents will count toward your character's encumbrance. This is useful for tracking the weight of gear you’re carrying, such as your backpack or coin purse, as opposed to gear that is either being carried for you (such as in a cart) or is being stored elsewhere.
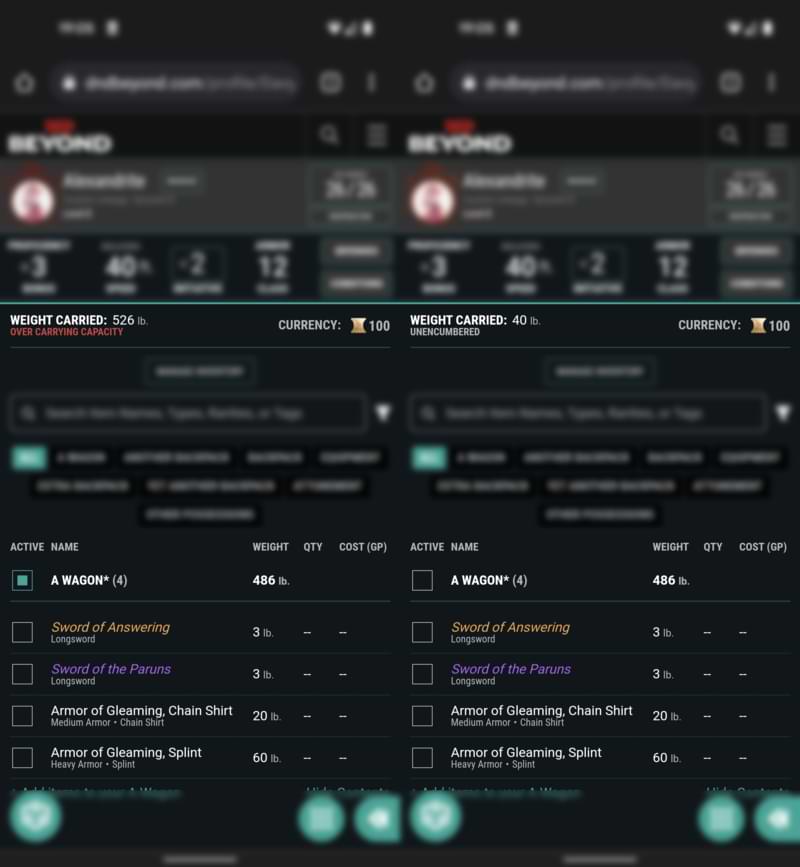 Additionally, magic items that allow you to carry more than you normally would, such as a bag of holding, handy haversack, or portable hole, won't increase your encumbrance even as you fill them up!
Additionally, magic items that allow you to carry more than you normally would, such as a bag of holding, handy haversack, or portable hole, won't increase your encumbrance even as you fill them up!
Desktop browser: Finding, adding, and using containers
Adding containers
Once you’re signed in to your D&D Beyond account, hover over "Collections" and select "My Characters." Find the character whose inventory you want to customize and select “View.” This will take you to the character sheet.
Adding a container to your inventory is the first step. There are different containers you can choose from, with the container filter being the easiest way to find them. From your character sheet, select “Inventory” and then the “Manage Inventory” button. This will open a side panel. Select the “Container” box.
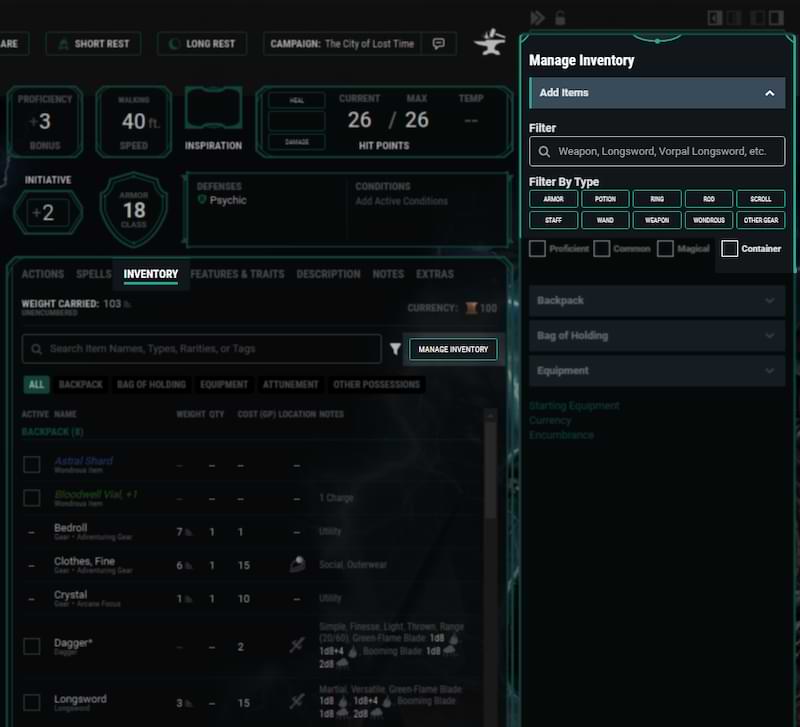
Checking that box will give you a list of containers to choose from. It’s possible to filter further by selecting “Wondrous” or “Other Gear” (or both). Doing so will show you items such as the efficient quiver or instant fortress. Click “Add” to add the container to your inventory.
Having done that, a new section will appear in your inventory, either above or below where it says “Equipment.” (Your containers are sorted alphabetically.)
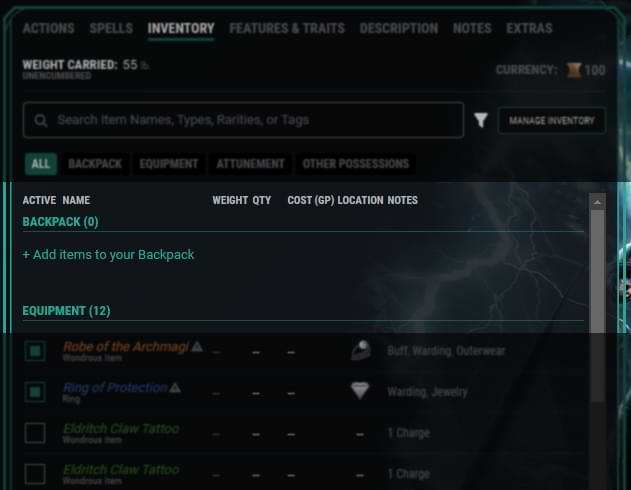
Putting items in containers
Adding items to containers can be done in one of two ways: moving it from your equipment or another container or adding it in directly.
Moving an item between containers and your equipment is done by clicking the item and scrolling to the bottom of the description. There, you’ll find a “Move” button with a down arrow. If you click that, you’ll see a list of your available containers (excluding the one the item is currently in). Select the container of your choice and the item will be moved into that container.
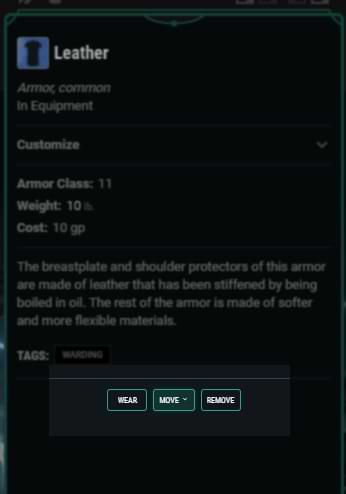
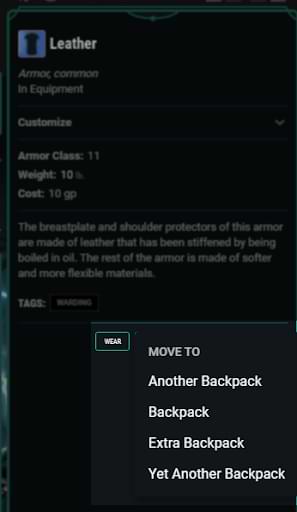
Alternatively, you can click the “+Add items to your…” option to add them in directly. This will open a side panel that allows you to add items much in the same way you would normally, except they are added directly to the container.
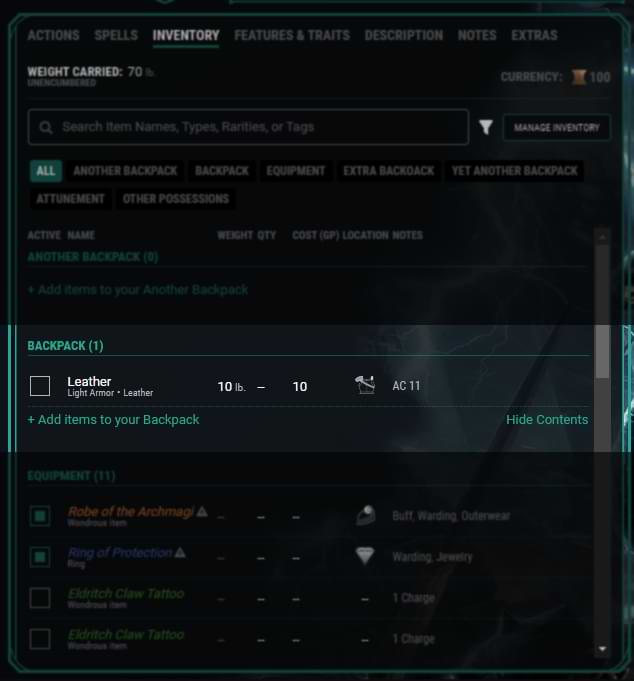
Equipping containers and managing weight
Next to each container, you’ll see an "Active" toggle. Tapping this will cause its weight and the weight of its contents to count toward encumbrance. This is useful for managing the weight of the gear you're carrying, compared to what you might have in a cart or stowed away in a keep.
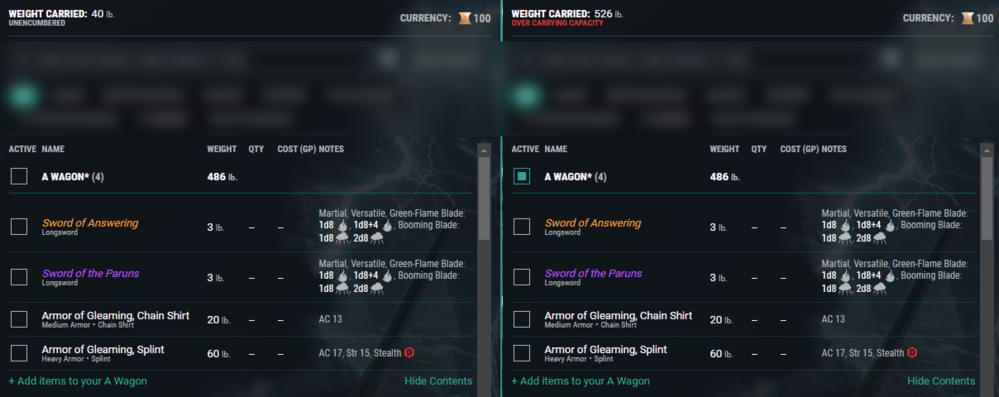
Additionally, magic items that negate the weight of their contents, such as a bag of holding, handy haversack, or portable hole, will not increase your encumbrance. Magic!
Cointainers and mounts
There are two special types of containers you can use on the character sheet that you may not initially realize are options: "cointainers" and mounts.
Cointainers is a feature currently in beta which allows you to store currency in individual containers. To enable this feature, go to "Inventory" and select the currency icon in the top right, above "Manage Inventory." From the menu that opens, select "Settings" and then enable “Put coins in containers (beta)." Once this is enabled, each container will have its own currency section where you can track coinage.
Mounts are another special container option. If you add a mount to your inventory (not Extras), it’ll now appear as a container. The currently supported container mounts are axe beak, camel, donkey (or mule), draft horse, elephant, mastiff, pony, riding horse, and warhorse. You can customize these as with other containers, meaning you can name your mount and even increase their capacity to represent them pulling a wagon or cart should you wish.
Using containers in the D&D Beyond App
Containers in the D&D Beyond App work much in the same way that they do on the mobile version of the website, with two exceptions:
- Currently, you can’t add items directly from within a container. Instead, they must be first added to your equipment via the "Manage Inventory" button at the top of your inventory. An item can still be added directly to a container and moved between them just like on the mobile site.
- Containers can’t be set as active or unequipped at this time.
Quick tips when using containers
Be careful when removing containers
You can remove any container from your inventory by clicking or tapping the name of the container, then scrolling to the bottom and selecting “Remove.” But be careful when doing this: Removing a container from your inventory will also remove all of the items inside of it.
Customizing your containers
Using the “Customize” menu within a container, you can adjust its details and how it functions. To access these options, click or tap the name of the container, and then click or tap the “Customize” option at the top.
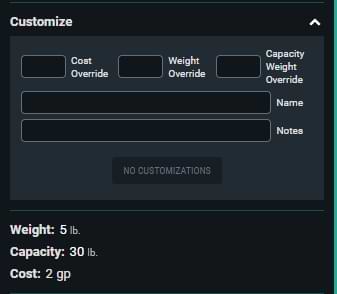
- Cost Override: This lets you specify the value of the container. This can be useful for magic containers you might later sell, or even for tracking the total value of everything contained within it.
- Weight Override: You can adjust the weight of the container itself. Say you’ve found a [Tooltip Not Found] that always weighs 10 lbs instead of 5 lbs. You’d set that here.
- Capacity Weight Override: This allows you to adjust how much the item can carry.
- Name: Change the displayed name of the container. For example, you could name a chest “Fangorn Keep” or a wagon “Bessy’s Hauler.”
- Notes: Add some quick reference information here, if you need it.
Davyd is a moderator for D&D Beyond. A Dungeon Master of over fifteen years, he enjoys Marvel movies, writing, and of course running D&D for his friends and family, including his daughter Willow (well, one day). The three of them live with their two cats Asker and Khatleesi in south of England.








-
View User Profile
-
Send Message
Posted Aug 12, 2021Hey Tony, we've got containers now!
-
View User Profile
-
Send Message
Posted Aug 12, 2021noice
-
View User Profile
-
Send Message
Posted Aug 12, 2021Unfortunately with this update, the current bag of holding in our parties inventory is now missing, along with our notes of what was all inside it. Would have been nice to have some warning, or to have expected this... I imagine we're not the only ones.
-
View User Profile
-
Send Message
Posted Aug 12, 2021Wooo! A cool next step would be giving players the ability to set it so the weight of everything inside containers like a bag of holding is ignored. As of right now, the only way to do that is individually setting the weight of every single object in the bag to 0, which is a bit tedious at times.
-
View User Profile
-
Send Message
Posted Aug 12, 2021A Way to Organize your Containers Tabs In your inventory
For those who, like me, may want to have "Equipment" on top and above other containers such as "Backpack" or the party "Cart," you can do so with the current system by renaming each of the containers things like "Equipped Backpack" or "Party Cart." The order of containers will change to remain alphabetical, so work with that organization in mind!
As a note, you cannot rename the default "Equipment" tab, so you will have to work around it for now.
-
View User Profile
-
Send Message
Posted Aug 12, 2021Hey. This addition is Great! 2 questions though.
Custom Items cannot be added to the containers. What needs to be done to make this possible?
Homebrew Magic Items that are containers. How can these be recognized as such?
Thanks
-
View User Profile
-
Send Message
Posted Aug 12, 2021Homebrew Magic Items that are containers. How can these be recognized as such?
Doesn't look like that is supported yet. I just tried making a copy of the bag of holding and it doesn't appear as a container when added to the inventory, but the bag of holding does. The copy seems to be missing a flag for being a "container". The bag of holding's details lists that it is a "Wondrous Item, uncommon, container", but the copy I made does not list "container" in that line. I looked through all the options for the homebrew item and didn't find any option to enable it as a container. It was already tagged as a container, so it isn't operating off the tags.
Theoretically, this will eventually be added as a checkbox in the "Basic Information" section for homebrew magic items, as that is where the "wondrous item" and "uncommon" properties are coming from.
Custom Items cannot be added to the containers. What needs to be done to make this possible?
Doesn't look like this is supported yet either. YAs a workaround until the feature is expanded to support custom items, you could add a regular adventuring gear item instead of using the custom item option, then customize the name, weight, etc. to be whatever your custom item would have been. That way you can move the item between containers.
-
View User Profile
-
Send Message
Posted Aug 12, 2021So happy we have this now! Thank you. Need a way to chose not to include the encumbrance on your character. Nice to know how much the wagon is carrying, but should be able to not have it displayed as carried weight.
-
View User Profile
-
Send Message
Posted Aug 12, 2021great news, although the items weight still effects encumbrance
-
View User Profile
-
Send Message
Posted Aug 12, 2021Are you sure it's missing? It should now be a heading within your inventory (under which items can be stored), if you click it you'll get the sidebar as for any other item in your inventory and can see any notes there. That said, I've noticed a lot of customisation options have been reset on my characters, but not consistently (some are gone, some aren't), so if you've been using those to track contents then unfortunately you may have lost them.
It's a very welcome update overall though; still a few details missing (bags of holding and vehicles don't nullify the weight of their contents, vehicles count against encumbrance etc.), and a few items haven't been marked as containers yet (such as Case, Map or Scroll).
-
View User Profile
-
Send Message
Posted Aug 12, 2021This is great but having the weight in containers and the ability to toggle it on and off would be really great.
Mostly for bag of holding stuff but also to have stuff in saddlebags or wagons that doesn't count towards encumbrance.
Honestly being able to quickly toggle the weight of both items and containers would be a helpful tool.
-
View User Profile
-
Send Message
Posted Aug 12, 2021Sweet
-
View User Profile
-
Send Message
Posted Aug 12, 2021Anyway you guys can make it to where adding a wagon container doesn't add 400lbs + container contents to your encumbrance? don't think any characters are carrying their wagon around on their backs. This is also an issue with the Bag of Holding, Haversack, etc. The contents of the bag still add to your encumbrance, but they shouldn't, only the weight of the bags themselves.
I know this can be done with the custom weight options, but it seems very tedious especially once the containers starts filling up with a lot of stuff.
-
View User Profile
-
Send Message
Posted Aug 12, 2021How about adding some other common containers that are living places?
Something like "Home", "Apartment", "Castle", "House", "Inn"
I know we can make some custom ones, but it would be nice to have some common living quarters listed.
-
View User Profile
-
Send Message
Posted Aug 12, 2021The fact that the weight of items in bags of holding and haversacks are still added to the overall carry weight kind of makes this update useless. My party wanted to use this system but is instead sticking with writing it all down still because otherwise it shows their character as being above carrying capacity.
-
View User Profile
-
Send Message
Posted Aug 13, 2021Now we just need to add the "move" function to player/DM created custom items so we can put them in our containers too
-
View User Profile
-
Send Message
Posted Aug 13, 2021containers are good :) looking forward to auto adjusting containers like portable hole or bag of holding, where the weight of the items inside are not taken into account for encumbrance. it can be done manually, but it is a hassle
-
View User Profile
-
Send Message
Posted Aug 13, 2021Really great start. Super easy to reorganise my inventory, wish that it showed the cumulative weight in a container and there was an ignore weight in container toggle in the top line next to the title though. But again, great update overall.
-
View User Profile
-
Send Message
Posted Aug 13, 2021This seems almost... totally useless. I cant think in decades of play how often this really really becomes a useful thing. With SO many other feature we need (Virtual Table...)
-
View User Profile
-
Send Message
Posted Aug 13, 2021I'd be happier with scrolls that didn't LOSE the notes put in the customize label, so we don't have a dozen spell scrolls with no idea what the spell was on them.